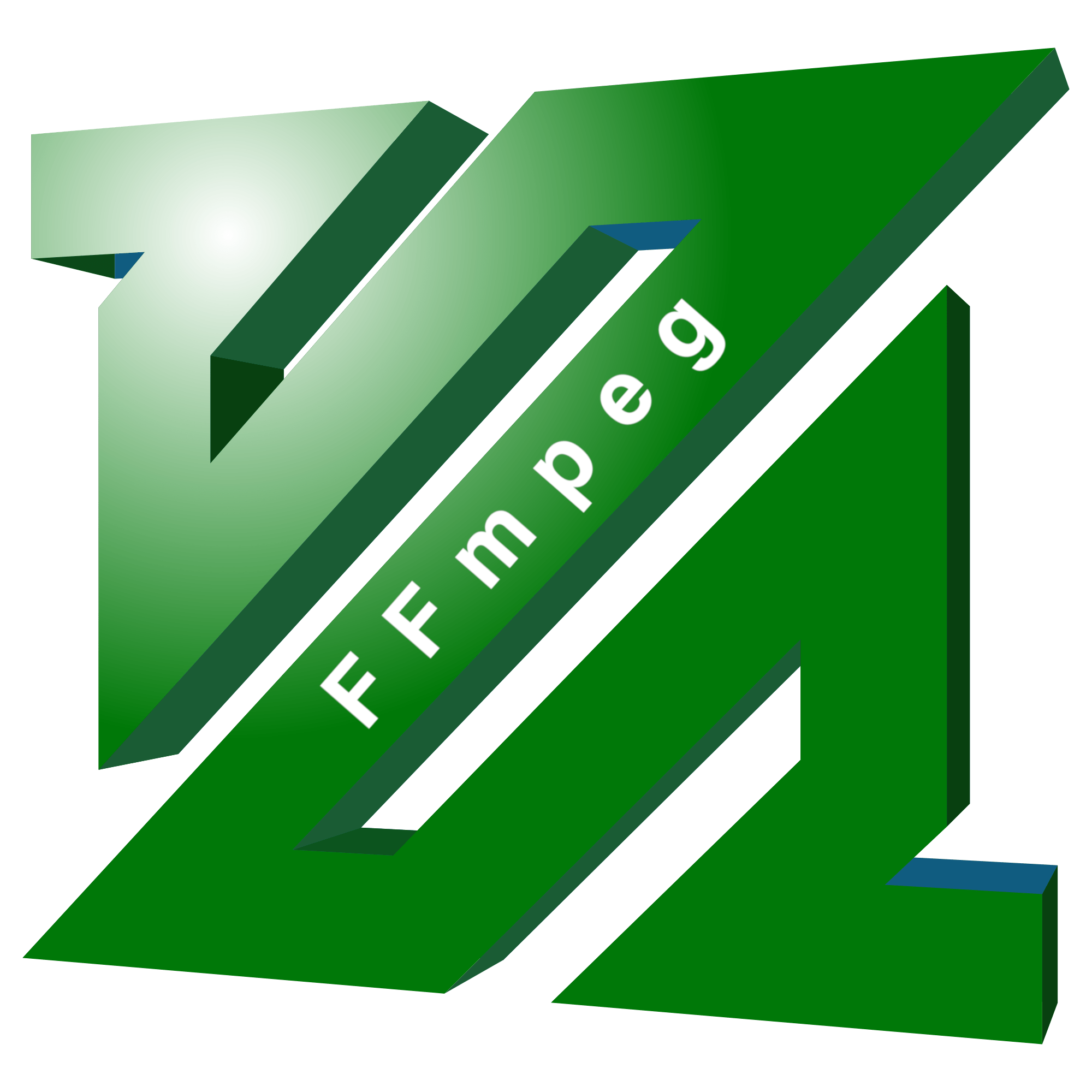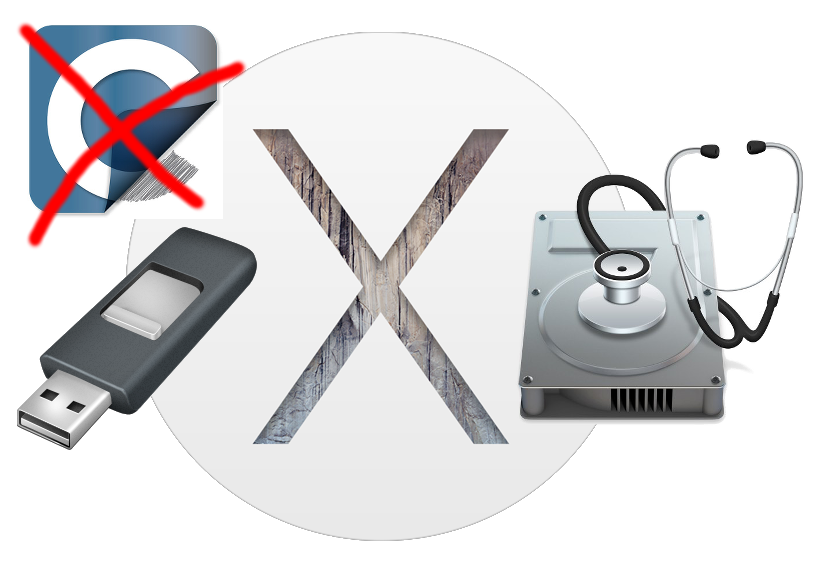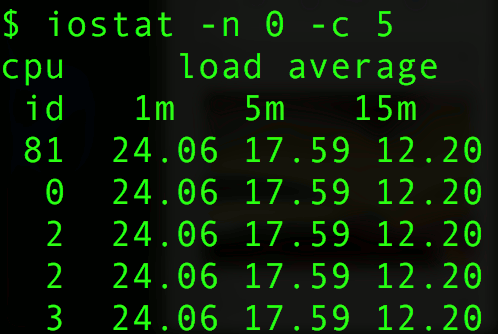Apple Hardware Test / Apple Diagnostics
JUNE 2013
Machines OLDER use:: Apple Hardware Test – Source: https://support.apple.com/en-us/HT201257
Machines NEWER use:: Apple Diagnostics – Source: https://support.apple.com/en-us/HT202731
COPY / PASTE as of 26-APRIL-2017
How to use Apple Diagnostics on your Mac
Apple Diagnostics tests your Mac for hardware issues and suggests solutions.
After isolating an issue on your Mac to a possible hardware issue, you can use Apple Diagnostics to help determine which hardware component might be causing the issue. Apple Diagnostics also suggests solutions and helps you contact Apple Support for assistance.
If your Mac was introduced before June 2013, it uses Apple Hardware Test instead.
How to use Apple Diagnostics
- Disconnect all external devices except keyboard, mouse, display, Ethernet connection (if applicable), and connection to AC power.
- Make sure that your Mac is on a hard, flat, stable surface with good ventilation.
- Shut down your Mac.
- Turn on your Mac, then immediately press and hold the D key on your keyboard. Keep holding until you see a screen asking you to choose your language. When Apple Diagnostics knows your language, it displays a progress bar indicating that it’s checking your Mac:
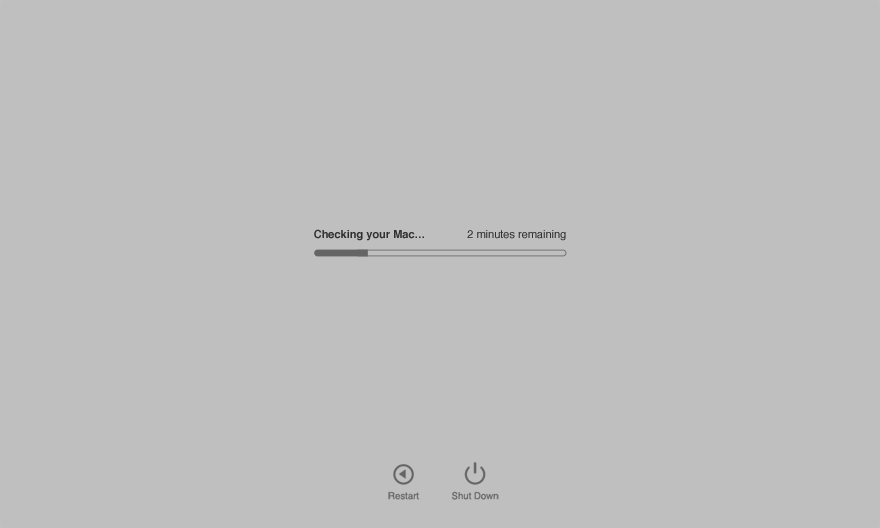
- Checking your Mac takes 2 or 3 minutes. If any issues are found, Apple Diagnostics suggests solutions and provides reference codes. Note the reference codes before continuing.
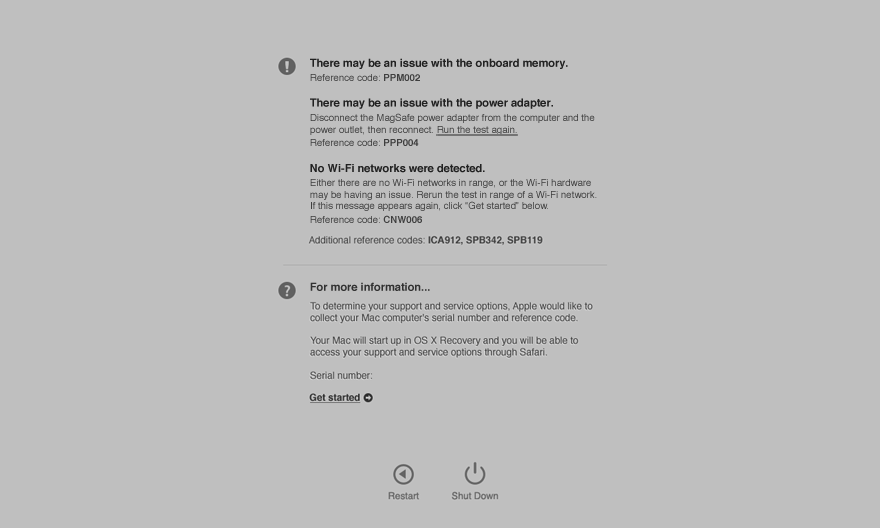
- Choose from these options:
- To repeat the test, click ”Run the test again” or press Command (⌘)-R.
- For more information, including details about your service and support options, click ”Get started” or press Command-G.
- To restart your Mac, click Restart or press R.
- To shut down, click Shut Down or press S.
If you choose to get more information, your Mac starts up from macOS Recovery and displays a web page asking you to choose your country or region. Click ”Agree to send” to send your serial number and reference codes to Apple. Then follow the onscreen service and support instructions. When you’re done, you can choose Restart or Shut Down from the Apple menu.
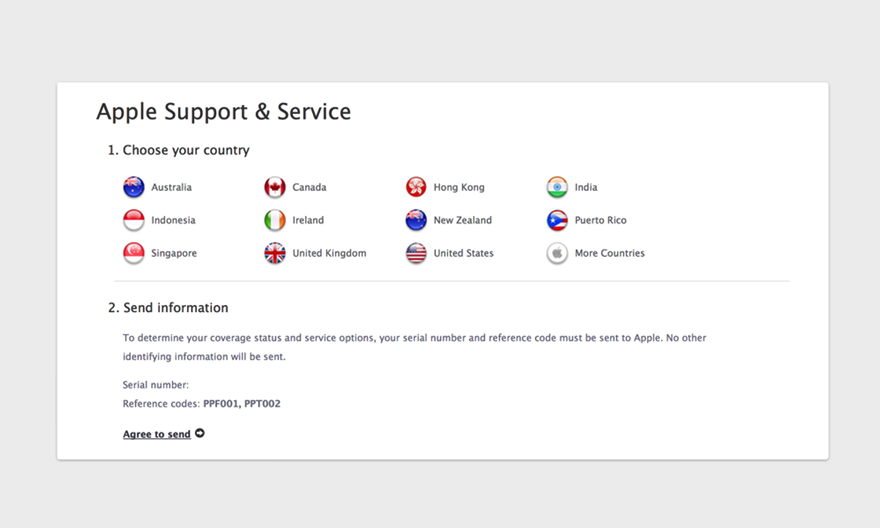
This step requires an Internet connection. If you’re not connected to the Internet, you’ll see a page describing how to get connected.
Learn more
If holding down the D key at startup doesn’t start Apple Diagnostics:
- If you’re using a firmware password, turn it off. You can turn it on again after using Apple Diagnostics.
- Hold down Option-D at startup to attempt to start Apple Diagnostics over the Internet.