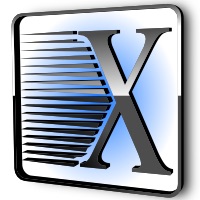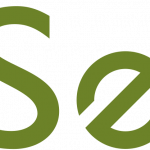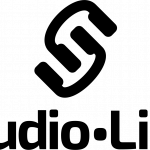SourceConnect RTS Remote Transport Sync checklist
Source: SourceElements/Community
For the full Remote Tranport Sync documentation please see:
http://source-elements.com/support/rts
This checklist goes over the essentials you need to confirm to achieve a successful RTS session. Because RTS is a sample-based technology, you should ensure that both ends of your connect have exactly the same settings as listed below or you may find that you are not in exact sync:
Checklist:
* Samplerate is the same on both sides (or RTS will be disabled)
* H/W buffer size should be set to 512 or 1024 for accuracy
* Session start time should be the same for display accuracy
* Pre/Post roll should be off
* External clock source is the same samplerate as session (or audio will be distorted)
NOTE 1: Pro Tools 6.4
In versions of Pro Tools below 6.7, you cannot instantiate RTAS plug-ins on an auxillary track. As such, to use RTS on Pro Tools 6.4, you need to create an audio track for the SeReWire plug-in.
NOTE 2: Small negative offset in RTS
When you are connected and select SEND or RECEIVE please check that the Source-Connect timecode display is the same as your Pro Tools transport display. There is a known bug in Pro Tools where a corrupt session or Pro Tools preferences can cause an offset of -14 seconds. The only way to resolve this issue is to create a new session. It may be possible to import your tracks from the corrupt session however it is recommended that you test RTS before you do this to ensure the issue is not due to corrupt Pro Tools preferences or data.
If your offset is more than this, e.g. +1 hour, it is actually due to your session start time.
NOTE 3: Different session start times
Because RTS is a sample-based technology, you can in theory use differing frame rates and session start times with each connection. However, we do not recommend this as it can make it difficult to communicate correct timecode postitions. If you must work with pull up/pull down you must make sure you have the same setting on both sides of the connection..
NOTE 4: H/W buffer size
Source-Connect is most accurate with a H/W buffer size of 512 or 1024. You can check this setting via the Setup->Playback Engine menu.
NOTE 5: DSP voices
You will achieve better performance with the lowest possible DSP voices selected for your session under Playback Engine.
NOTE 6: Delay compensation must be disabled
Delay Compensation is not compatible with ReWire time operations. Disable Delay Compensation under Playback Engine.
Testing:
It is useful for both ends to have the same audio file, in order to test their RTS set-up. We provide an audio file here, which is 10 seconds in length with a ‘beep’ at each second. If each end places this file at, say 1 hour, and records the output of Source-Connect to another track when using RTS, you will find the sample difference. When Source-Connect and Pro Tools are properly configured, the sample accuracy is between 0-10 samples. If you find you are getting a higher descrepancy, please review the above tips.
10 beep audio file for testing:
http://www.sourceelements.com/data/10beep.aif
This file is also found in the example Pro Tools session. Get this here:
http://www.sourceelements.com/documents/Source-Connect_Example_Session.zip
If further tests fails to get accurate results, both parties should download the example session and test with this, as Source Elements has tested extensively using this session as a starting point, and can help for debugging possibly corrupt session files.
RTAS buffer in HD
With Pro Tools 7 and up, Source-Connect and Source-Link is an RTAS/AAX plug-in and as such is subject to delays the length of the H/W buffer when placed on an Aux track. RTS will compensate for the additional delays if you are on Pro Tools 7 or higher, by enabling the ‘TDM Aux’ option in the RTS window:
This checkbox should be checked when on an Aux track, and unchecked when on an Audio track. It is disabled in LE systems.